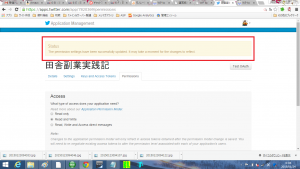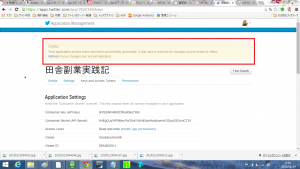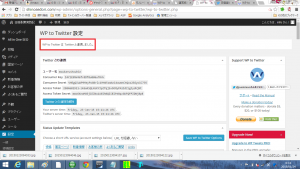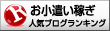こんばんは。
田舎で副業頑張ってます。shinoです。
今回はちょっと目線を変えまして、
WordPressとtwitterの連携方法を記事にしたいと思います。
というのも、昨日の商品説明の記事をUPした後に、
思いつきでツイッターの方に「ブログ投稿しましたー」ってツイートしたら
結構アクセスが上がったからなんですよ!
もっと早くはっとけば良かった( ゚д゚)
すげー!これは毎回やろう♪と思いまして
WordPressとtwitterの連携のプラグインが無いか探しまして、
無事にインストールもできまして、
それでテンション上がってやり方をご紹介しようと思った次第です。
まず、今回使用するプラグインは「wp to twitter」というプラグインです。
wp to twitterをインストールし、プラグインを有効にすると、
ダッシュボードのサイドバーの「設定」の中に「wp to twitter」がでてくるようになります。
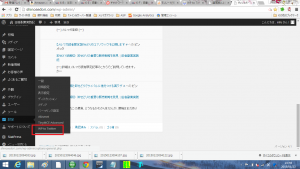
wp to twitterをクリックすると画面が遷移するので、
その画面で「twitterアプリケーション登録ページ」をクリックします。
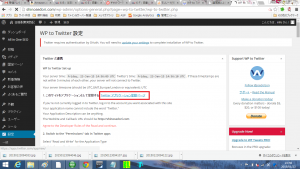
この後、ツイッターのログインを促されます。
※パソコン上で既にログインしている場合には、以下の画面に遷移します。
Nameはブログの名前を入力します。
descriptionにはアプリの説明を入力します。
websiteとcallbackURLには、ブログを投稿するページのURLを入力します。
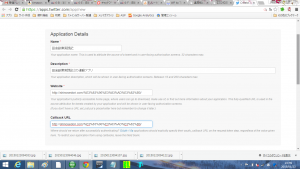
入力が完了したら「yes I Agree」にチェックを入れて
「Create your Twitter Application」ボタンをクリック
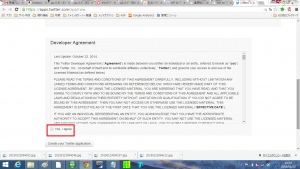
そうするとアプリケーション画面が表示されます。
画面の右上に自分のツイッターアイコンが表示されるので
無事にツイッターと連動していることがわかります。
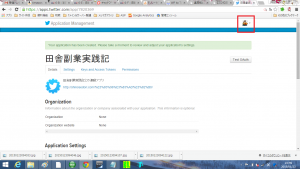
次にやることはアプリケーションのアクセスレベルの変更です。
アプリのトップ画面を下の方にスクロールさせると、アクセスレベルの項目があるので、
横にある「modify app permissions」のリンクをクリックします。
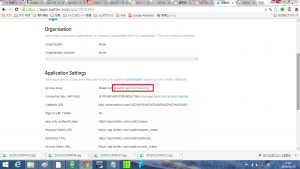
クリックするとAccessの画面に遷移しますので、
その画面でラジオボタンを「Read and Write」にチェックを入れます。
※デフォルトでは「Read only」になっています。
Read and writeにチェックを入れたらUpdate settingsをクリックします。
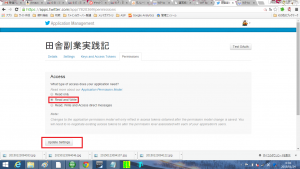
Detail(詳細)の画面で、Access levelが「Read and Write」になってることを確認してください。
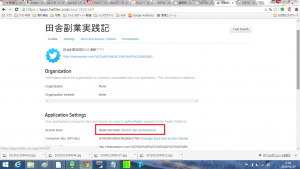
次は画面上部のメニューにあるkeys and Access tokensをクリックし、
「Consumer key」とConsumer Secret」をメモしておきましょう。
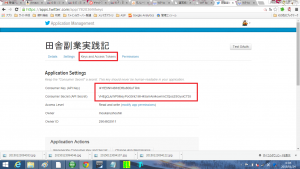
「Consumer key」とConsumer Secret」をメモしたら、
そのまま画面の下部にある「create my access token」をクリックします。
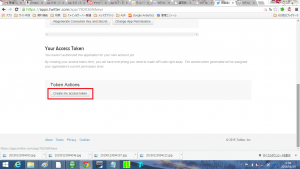
ここでは「access token」と「access Secret token」をメモしておきましょう。
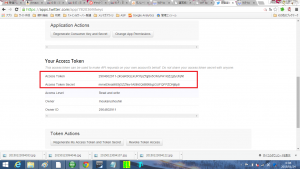
次にWP to Twitterの設定画面に戻ります。
画面の下の方に今までメモしたAPIkey、APIsecret、
access token、access token secretをそれぞれ入力してください。
入力後に「Twitterと連携」のボタンをクリックします。
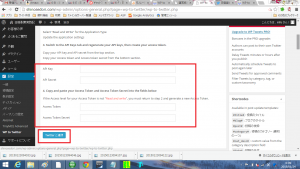
WordPressとTwitterの連携が完了したら、Twitterへの投稿内容を編集していきます。
上段の赤枠は、新しい記事を投稿した時のTwitterへの投稿内容です。
下段の赤枠は投稿を編集した時のTwitterへの投稿内容です。
※赤枠左上のチェックを外すと、Twitterへの連携をしなくなります。
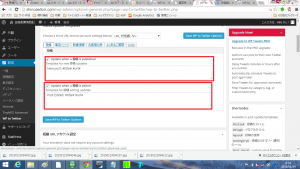
僕はWordPressの新規投稿時と記事の更新時のTwitterへの投稿内容をこんな感じに設定しました。
田舎副業実践記にブログを投稿しました、という文章とタイトルとURLがTwitterに投稿されます。
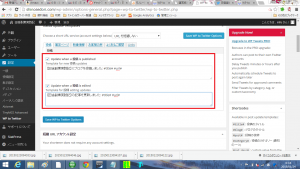
またTwitterへの投稿時に、田舎副業実践記のURLを短縮して表示させる設定も行いました。
長いURLをだと途中で途切れてしまったり正しくリンクされないこともあります。
やり方は同じ画面で、「URLを短縮しない」というボタンをクリックすると
プルダウンで短縮方法が表示されます。
何を選んでも大丈夫そうですが、僕は「goo.gl」にしました。
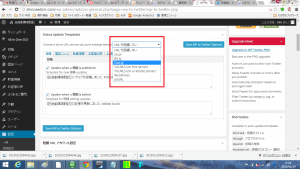
あとはTwitterへの投稿内容に、WordPressの記事毎に設定するタグもつぶやくようにしました。
この方が記事の内容もわかりやすいですし、検索にひっかかる可能性もありますね。
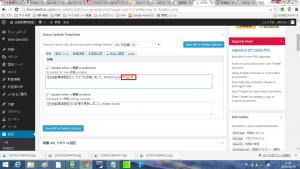
そしてこの記事の投稿が、この機能のテストも兼ねています(笑)
果たして無事にTwitterと連携できているのか・・・!!
これでちょっとの時間が効率化できますね~♪
副業じゃないにしても、個人で情報発信をしている人はかなり増えましたし、
同じようにWordPressとTwitterの連携で悩んでいる方がいたら
参考にしてもらえれば幸いです!
メルマガにご登録頂いた方へのプレゼントを用意してます
■せどりの仕入れで使える卸問屋情報。しかも3つ!
実際にshinoが仕入れをして利益を出している卸問屋を3つご紹介します。
自宅にいながら、1,000円以上利益の出る商品を24個仕入れしたりしてます。1回の仕入れ時間は大体5分。
卸問屋って探してもなかなか見つからない。しかも貴重な仕入れ先なのでせどらー同士でもなかなか教えない(笑)
最近は卸問屋を使わないで仕入れ自動化システムを自作してまして、それでかなり安定的に回せているので、
メルマガの読者の方に公開することにしました。どなたか有効に活用出来る方、ぜひ使って下さいね~。
■僕の自作している「仕入れ自動化システム」をご紹介します。
現在、僕が実作している仕入れ自動化システムの秘密を、メルマガ読者の方限定で公開しています。
仕組みさえ知れば、実際に自作することも可能ですよ~。
■電脳せどりの仕入れ先公開&実際の仕入れ動画プレゼント
電脳せどりの仕入れ先、皆さんはいくつご存知ですか?
Amazonでクローバサーチ使って延々とリサーチするのは挫折しました(笑)
それよりも簡単に仕入れできる仕入れ先を知ってしまえば、
電脳せどりも楽しくなりますよ~。
仕入れに使えるネットショップを、僕は20ヶ所以上知っています。
ほとんどが、ほとんど広告も見ないような目立たないサイトですが、
その分ライバルが少ないので、本当に簡単に仕入れできます。
今回はその中でも簡単に仕入れができる穴場のネットショップを
実際に仕入れしている動画も一緒にご紹介しますよ~。
以上の3つのプレゼントを、メルマガにご登録頂いた方全員に差し上げています。
これらは全て無料ですので、ぜひお受取り下さいね~
名前の登録は不要で、メールアドレスだけ入力して 「送信」のボタンをクリックしてもらえばOKです。